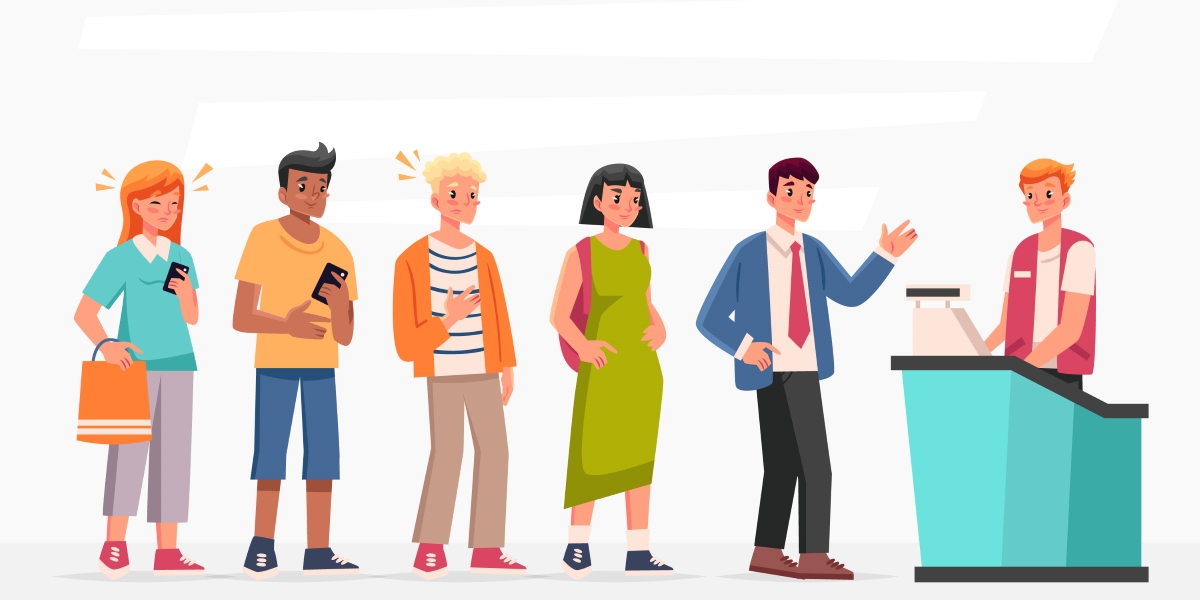For Merchant
After you have prepared the order, click on the ‘Ready’ button inside the order while it is in the ‘Accepted’ column. This will send a notification to the customer that the order is ready and that they have to come to the truck and pick up the order.
Go to the Manage Orders screen. On the top-right corner, click on the button to turn ‘ON’ the truck. It will ask you for current – as of that moment – operating hours. Once you switch ‘ON’ the truck, the device will send current location of the truck to customer’s mobile phone that have the customer version of the GrilledChili App. This will allow them to find your food truck location in ‘real-time’ and will allow them to place orders in ‘real-time’
Click on the ‘GrilledChili Merchant’ App on your device and enter the mobile phone number used when creating the account. Press ‘Sign In’. If you have more than one truck then it will ask you to select the truck you would like to sign in. It will send an OTP to that mobile phone number to prevent unauthorized login.
Yes. As soon as you decide to stop accepting orders from customers, go to Manage Orders screen and turn off truck with the help of the button on top-right corner.
For ‘Cash’ based or ‘Pay at the Merchant’ type orders, you will have 15 minutes to accept the orders. This will send a notification and let the customer know that you will be able to prepare the order and therefore have accepted the order. For ‘credit/debit card’ based orders the order will stay in the ‘Open’ column in Manage Orders screen till you accept the order. The time displayed in each order is the time when the customer would like to come to the truck and pick up the order so please pay attention to that time.
Yes. You can instantaneously change your menu in real time such as increase or decrease quantity of an item, add a new item, inactivate an existing item, change price of an item, its description, its picture, etc. All in real time. Go to Manage Menu screen in the App to do that.
Yes. If you inactivate an item then the customer will not see it on the Customer App.
Yes. For example, if you have 50 quantity of an item ‘A’ on the truck, then you can enter 50 for that item in Manage Menu screen. The App will keep decreasing that quantity as and when customer orders that item in real-time. When all 50 have been ordered, the customer will see it as ‘Sold Out’ on the customer App. If you wish to remove that ‘sold out’ item from displaying to the customer altogether then you can ‘inactivate’ it in Manage Menu screen and the customer will not see it anymore in the GrilledChili customer App.
Customers will download ‘GrilledChili’ app from Apple’s App Store for Apple devices or from Google’s Play Store for mobiles running Android.
For Customer
After you have prepared the order, click on the ‘Ready’ button inside the order while it is in the ‘Accepted’ column. This will send a notification to the customer that the order is ready and that they have to come to the truck and pick up the order.
Go to the Manage Orders screen. On the top-right corner, click on the button to turn ‘ON’ the truck. It will ask you for current – as of that moment – operating hours. Once you switch ‘ON’ the truck, the device will send current location of the truck to customer’s mobile phone that have the customer version of the GrilledChili App. This will allow them to find your food truck location in ‘real-time’ and will allow them to place orders in ‘real-time’
Click on the ‘GrilledChili Merchant’ App on your device and enter the mobile phone number used when creating the account. Press ‘Sign In’. If you have more than one truck then it will ask you to select the truck you would like to sign in. It will send an OTP to that mobile phone number to prevent unauthorized login.
Yes. As soon as you decide to stop accepting orders from customers, go to Manage Orders screen and turn off truck with the help of the button on top-right corner.
For ‘Cash’ based or ‘Pay at the Merchant’ type orders, you will have 15 minutes to accept the orders. This will send a notification and let the customer know that you will be able to prepare the order and therefore have accepted the order. For ‘credit/debit card’ based orders the order will stay in the ‘Open’ column in Manage Orders screen till you accept the order. The time displayed in each order is the time when the customer would like to come to the truck and pick up the order so please pay attention to that time.
Yes. You can instantaneously change your menu in real time such as increase or decrease quantity of an item, add a new item, inactivate an existing item, change price of an item, its description, its picture, etc. All in real time. Go to Manage Menu screen in the App to do that.
Yes. If you inactivate an item then the customer will not see it on the Customer App.
Yes. For example, if you have 50 quantity of an item ‘A’ on the truck, then you can enter 50 for that item in Manage Menu screen. The App will keep decreasing that quantity as and when customer orders that item in real-time. When all 50 have been ordered, the customer will see it as ‘Sold Out’ on the customer App. If you wish to remove that ‘sold out’ item from displaying to the customer altogether then you can ‘inactivate’ it in Manage Menu screen and the customer will not see it anymore in the GrilledChili customer App.
Customers will download ‘GrilledChili’ app from Apple’s App Store for Apple devices or from Google’s Play Store for mobiles running Android.